iTunes Cardを登録する
ここではiTunesカード/コードの登録方法について説明します。
iTunesカードやコードを手に入れただけでは、まだ曲やアプリを買うことはできません。iTunesを使用してコード入力し、Apple IDアカウントに入金(チャージ)する必要があります。
iTunesカードを購入したら
ここで説明するiTunesカードは新デザインのPOSA版のものです。旧デザイン(iPodを聴きながら踊っているシルエットのものなど)も基本的に同様ですが、台紙はなく、コインなどでスクラッチするという違いがあります。

iTunesカードは、台紙とカード部分がくっついて売られています。台紙とカードはノリで貼り付けられているだけですので、少し力を入れれば剥がせます。

カードの裏面上部に銀色のシールが張られている箇所があります。このシールを剥がすとコードが確認できます。

以前のiTunesカードは銀色の部分をコインなどでスクラッチする必要がありましたが、簡単に指でめくれるシールになりました。コインなどでスクラッチすると印字を削ってしまって読めなくなってしまうかもしれませんのでやめておきましょう。
英数字16桁のコードをゲットできたら、次はいよいよコードの登録です!
コードを登録する
iTunesカードを購入したら必ずチャージする必要があります。登録期限はないものの、そのまま持っていても何の得もありません。
iTunes Card/コードの登録にはiTunes(アプリケーション)が必要です。こちらからダウンロードすることができます。MacおよびiPhone/iPod touch/iPadでは初めからOSにインストールされています。
また、事前にApple IDを取得しておく必要があります。
機種やOSの違いによって操作方法や画面構成が変わりますので、ご利用のデバイスに合わせてお読みください。
- Mac版iTunes 11(Mac OS X Mountain Lion)の場合
- Mac版iTunes 10の場合
- Windows版iTunesの場合
- iOS版iTunesの場合(iOS 7以降)
- iOS版iTunesの場合(iOS 6まで)
なお、多少の画面の違いについては省略させていただきます。基本的に他の環境と似た操作方法になっているはずですので、適宜読み替えていただければと思います。
環境によって当方で確認が困難な場合が考えられますので、もし、「このOSの場合は操作方法が全く異なる」といったようなものがありましたらご指摘ください。
Mac版iTunes 11(Mac OS X Mountain Lion)の場合
iTunes 11より、OS X Mountain Lionの環境であればFaceTime HDカメラを使用して素早くiTunesコードを読み取ることができるようになりました。
Mac OS X Lion以前のMac OS XでiTunes 11を使った場合については未確認です。画面構成は異なるかと思いますが、手順は「3-2. コードをタイプして入力する」や、「Mac版iTunes 10の場合」と同様と思われます。
1. iTunes 11の左上にある、自分のアカウント名のボタンを押します。
iTunesを起動します。ウインドウ左上に自分のアカウント名が表示されているボタンがありますので、押します。サインインされていない場合は「サインイン」となっています。
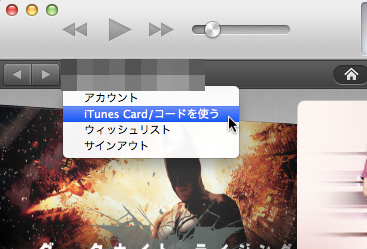
上のようにメニューが表示されますので「iTunes Card/コードを使う」を選択します。
2. コードの入力方法を決める
「iTunes Card/コードを使う」の画面に切り替わります。
「カメラを使う」ボタンまたは、下のテキストボックスにてコード入力します。
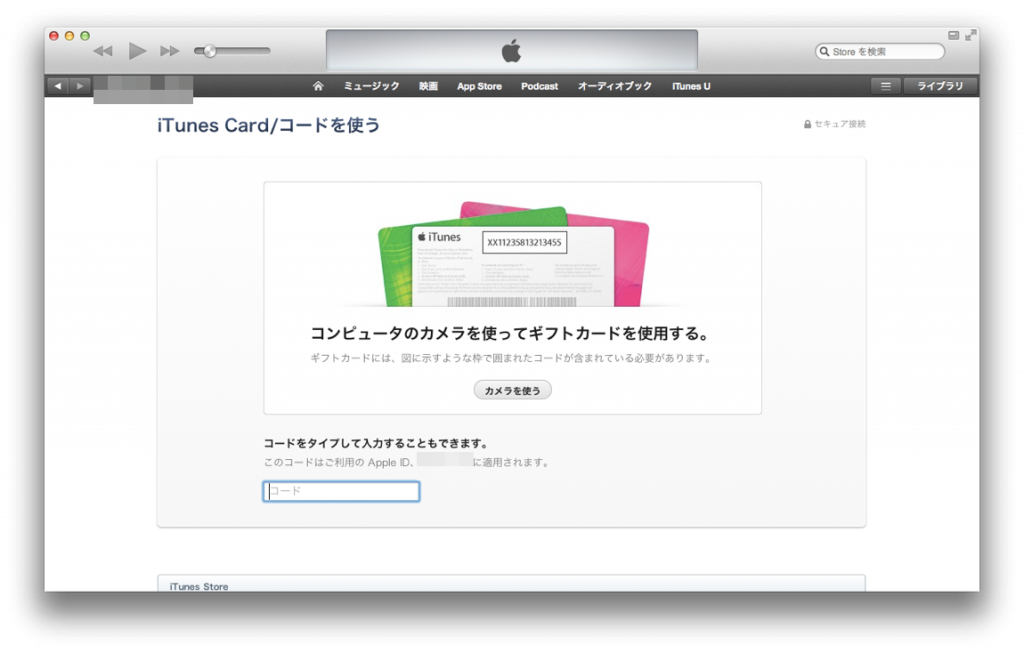
3-1. FaceTime HDカメラを使う
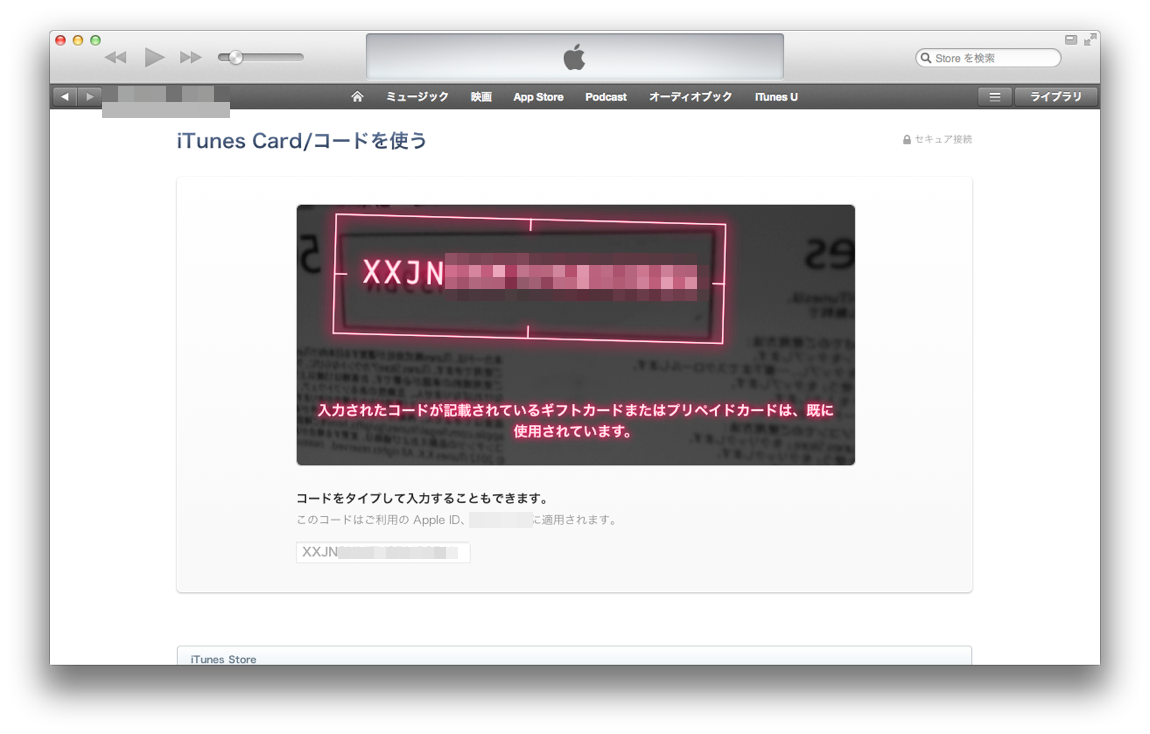
iTunesカード裏面のコード全体が映るようにMac本体のFaceTime HDカメラにかざします。
持っているカードが使用済みのものしかなく実際にチャージするところまではまだ確認できていないのですが、未使用であればエラー表示なくチャージされるはずです。コード入力がとても簡単にできるようになりました。
確認したところ、カメラとカードは2〜30cm程度離してコード全体がボヤけずに映り込んでいれば問題なく読み取ってくれるようです。カードの向きが上下逆さまでも斜めでも問題なく認識してくれました。カードを持つ指でコードの一部を隠してしまったり、常に動かし続けていない限りはかなり快適にスキャンしてくれるようです。
3-2. コードをタイプして入力する
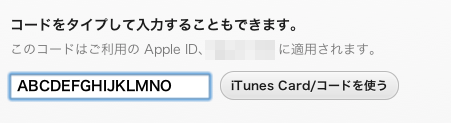
もちろん、キーボードによるコード入力も可能です。デジタルコードプレゼントキャンペーンでメールで送られてくるコードやギフトカードで贈られたコードはこちらで入力しましょう。
アルファベットは小文字で入力してもOKです。
Mac版iTunes 10の場合
1. iTunes Storeを表示します。
iTunesを起動し、左のメニューから「iTunes Store」をクリックします。
2. 「iTunes Card/コードを使う」メニューを押します。
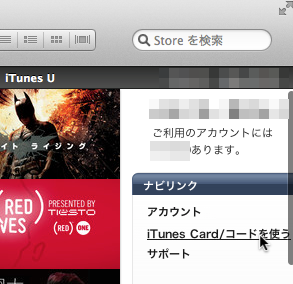
2. コードをタイプして入力する
「ギフトコードまたはダウンロードコードを入力してください。」のテキストボックスにコードを入力してください。
アルファベットは小文字で入力してもOKです。
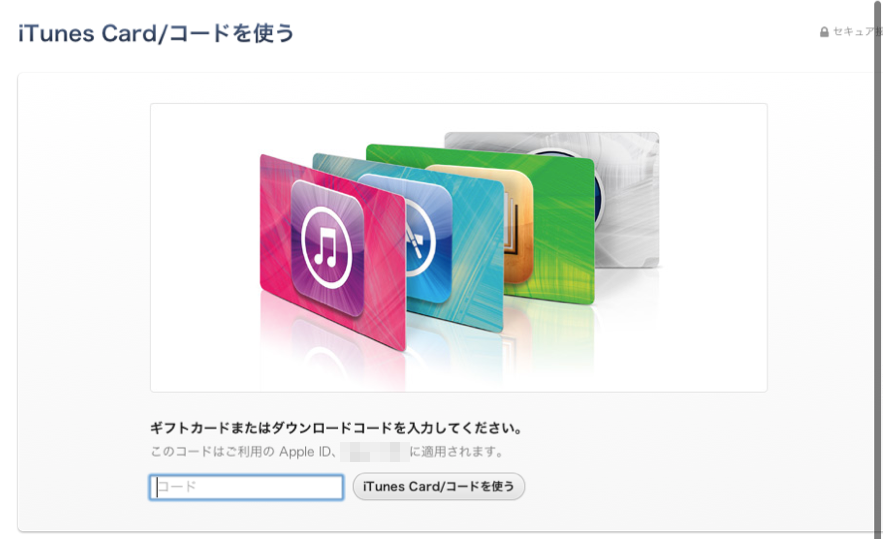
Windows版iTunesの場合
当方に環境がないため、まだご用意できていません。
基本的に Mac版iTunes 10の場合と手順は同様と思われます。(違っていたらご指摘ください!)
まだiTunesがインストールされていない場合はこちらからダウンロードしてインストールさせておく必要があります。
iOS版iTunesの場合(iOS 7以降)
iOS 7から、iPhoneでもカメラでコードを取り込むことができるようになりました。iPod touch/iPadの場合も基本的に同様です。iPhone 5sにて確認しています。
1. iTunes Storeアプリを起動します。
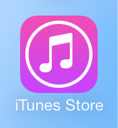
2. 「iTunes Card/コードを使う」ボタンを押します
画面を下にスクロールさせていくと、「iTunes Card/コードを使う」ボタンがあります。サインインされている状態で押してください。
サインインされていない場合は下のボタンが「サインイン」となっています。
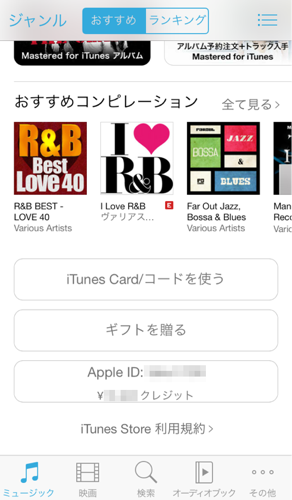
「ギフトカードのコードをカメラで読み取ってください」の画面に切り替わります。
「カメラで読み取る」または、「コードはキーボードでも入力できます。」からコード入力します。
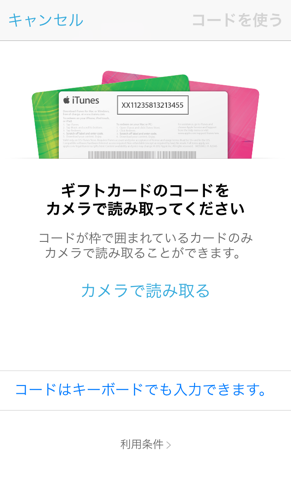
3-1. カメラで読み取る

iTunesカード裏面のコード全体が映るようにiPhoneのカメラにかざします。読み取りが成功すると自動的にチャージされます。
3-2. コードをタイプして入力する
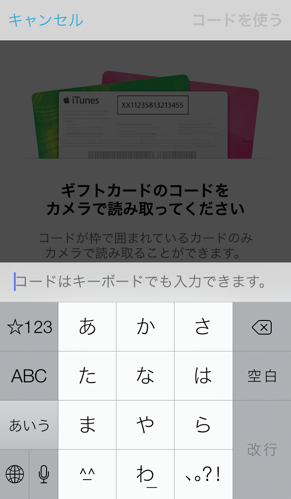
カメラで読み取れない場合や、デジタルコードを手入力する場合はこちらで入力します。
iOS版iTunesの場合(iOS 6まで)
iPhoneにて確認しています。iPod touch/iPadの場合も基本的に同様です。
1. iTunesアプリを起動します。
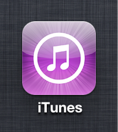
2. 「iTunes Card/コードを使う」ボタンを押します
画面を下にスクロールさせていくと、「iTunes Card/コードを使う」ボタンがあります。サインインされている状態で押してください。
サインインされていない場合は下のボタンが「サインイン」となっています。
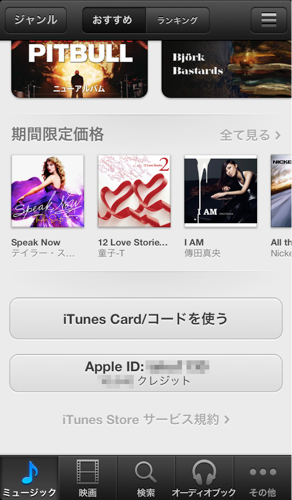
2. コードをタイプして入力する
「iTunes Cardまたはダウンロード用コードを入力」のテキストボックスにコードを入力してください。
アルファベットは小文字で入力してもOKです。
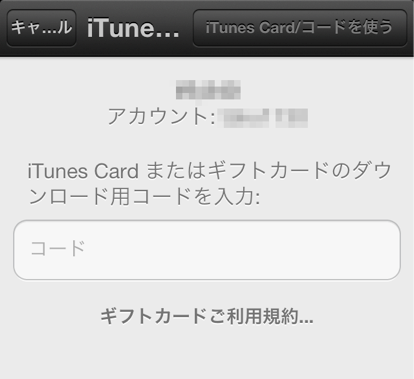
(2013年9月現在)
X(Twitter)で最新情報を配信中
コンビニなどで行われるApple Gift Cardの割引・コード増量キャンペーンをいち早くお知らせ。@itc_check をフォローしよう!
スポンサーリンク
